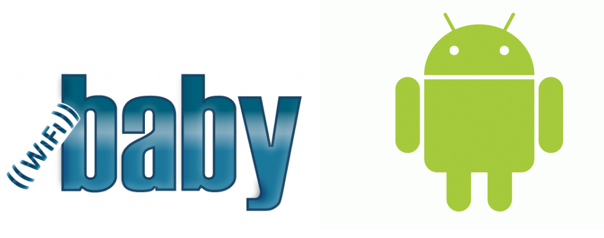Follow this guide to setup your Android baby monitor app on your phone or tablet in just a few minutes! Screen shots are from a Samsung Galaxy S4 using OS 4.4. You can use this on all Android based devices as well as on your Amazon Fire Tablet or Fire TV. (The screen shots below on your Android phone or tablet may look slightly different based on OS and device but the setup instructions are the same.)
ANDROID BABY MONITOR APP SETUP
1. Go to the Google Play Store and search for our recommended Android baby monitor app – tinyCam Monitor PRO. Select INSTALL. 2. Once downloaded and installed open the tinyCam Monitor PRO app. 3. The first time you open the app you will get a prompt to add some public cameras to your list. These are used for demos. Choose NO. 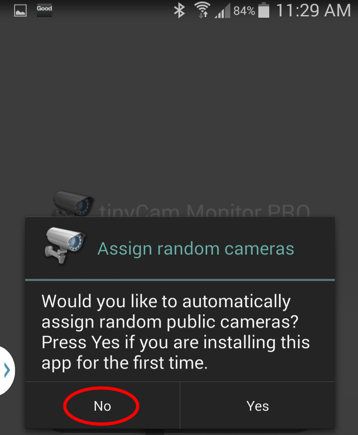 4. Next you will be asked if you would like to view a video introduction, for the purposes of this document we will say no to this at this time. You can always go back to it later by entering the apps help section. 5. Next see a popup that no cameras have been found and will ask you if you would like to assign a new one. Click Yes and the camera settings page will appear so you can enter the settings for your new camera.
4. Next you will be asked if you would like to view a video introduction, for the purposes of this document we will say no to this at this time. You can always go back to it later by entering the apps help section. 5. Next see a popup that no cameras have been found and will ask you if you would like to assign a new one. Click Yes and the camera settings page will appear so you can enter the settings for your new camera. 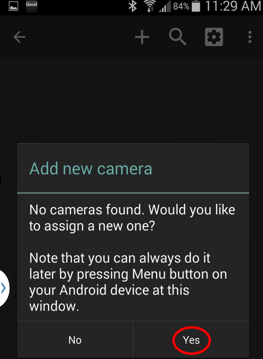
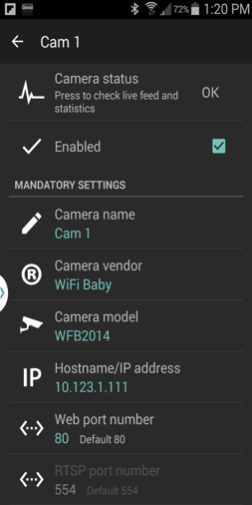 6. The following options need to be entered. CAMERA NAME: This will be the name of the camera setup (example: Baby Room) CAMERA VENDOR: Click and scroll down to WiFi Baby. CAMERA MODEL: Pick type of WiFi Baby Camera – WFB2014 (Wifibaby 3) ,WFB2013 (WiFibaby 2.0) ,WFBYMK4-N, or WFBYMK4-N (old) HOSTNAME: This will be the IP of the camera (example: 10.0.1.201) PORT NUMBER: This is the port number of your camera (default: 80) USERNAME: Your username per guide PASSWORD: Your unique password
6. The following options need to be entered. CAMERA NAME: This will be the name of the camera setup (example: Baby Room) CAMERA VENDOR: Click and scroll down to WiFi Baby. CAMERA MODEL: Pick type of WiFi Baby Camera – WFB2014 (Wifibaby 3) ,WFB2013 (WiFibaby 2.0) ,WFBYMK4-N, or WFBYMK4-N (old) HOSTNAME: This will be the IP of the camera (example: 10.0.1.201) PORT NUMBER: This is the port number of your camera (default: 80) USERNAME: Your username per guide PASSWORD: Your unique password 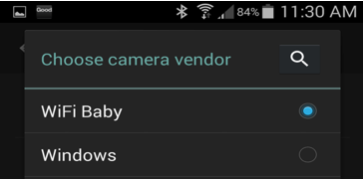
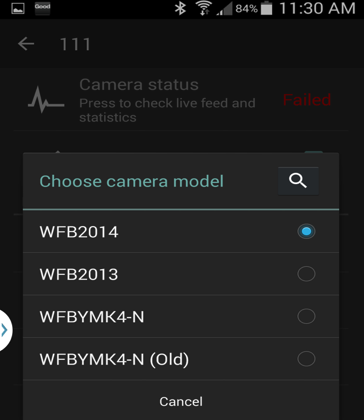 7. Once all the information is added correctly, scroll to the top of the settings page and verify that the Camera Status says OK. If it does not please verify your setting. 8. Click the Back button in the upper left twice and your live view should appear. REMOTE “NANNY CAM” VIEWING The tinyCam monitor pro app will also work when you are not on your home WiFi network with some addition settings added to the app. The app will automatically switch to these remote settings when the app detects the device is no longer on the same WIFi network as the camera. 1. Find your mywifibaby.com url on your cameras System page. From your computer open a web browser and type in the cameras IP address in the address bar. Click Settings and log in if prompted. Click System at the upper left. Scroll down and find the section “Remote Viewing DDNS” and make note of the name in the “Host Name” field.
7. Once all the information is added correctly, scroll to the top of the settings page and verify that the Camera Status says OK. If it does not please verify your setting. 8. Click the Back button in the upper left twice and your live view should appear. REMOTE “NANNY CAM” VIEWING The tinyCam monitor pro app will also work when you are not on your home WiFi network with some addition settings added to the app. The app will automatically switch to these remote settings when the app detects the device is no longer on the same WIFi network as the camera. 1. Find your mywifibaby.com url on your cameras System page. From your computer open a web browser and type in the cameras IP address in the address bar. Click Settings and log in if prompted. Click System at the upper left. Scroll down and find the section “Remote Viewing DDNS” and make note of the name in the “Host Name” field.  ** Note the screen shot above is only an example, make sure to use the the hostname assigned to your camera. 2. Open the app and hit the Setting icon (3/lines) at the upper left and select Manage Cameras from the menu that appears. 3. Click the Settings icon (3/lines) to the right of your camera, scroll down to the bottom and click Advanced Settings. 4. Select Remote Hostname/IP address. In this field enter in your mywifibaby.com URL that you noted in the previous step. *** Note the example shown is only an example, please enter the mywifibaby.com URL assigned to your camera in this field. ( the one you noted in the previous step)
** Note the screen shot above is only an example, make sure to use the the hostname assigned to your camera. 2. Open the app and hit the Setting icon (3/lines) at the upper left and select Manage Cameras from the menu that appears. 3. Click the Settings icon (3/lines) to the right of your camera, scroll down to the bottom and click Advanced Settings. 4. Select Remote Hostname/IP address. In this field enter in your mywifibaby.com URL that you noted in the previous step. *** Note the example shown is only an example, please enter the mywifibaby.com URL assigned to your camera in this field. ( the one you noted in the previous step) 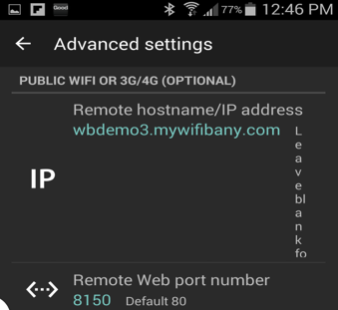 5. Select “Remote Web port number” and add the away/remote port configured for your away viewing. By default this port will be 8150, unless another port has been configured for this purpose. When you leave your home wifi network you should now be able to view the camera. WIFI BABY AUDIO SETUP (older generation WiFi Baby models) It is unlikely you will need to do the following steps. A few minor changes MIGHT NEED TO BE MADE on your WiFi Baby camera ONLY if you have an older generation WiFi Baby model and are not hearing audio. These audio settings are your WiFi Baby camera’s settings using your computer, this is not an option on your Android phone. These settings need to be done in order for your camera to produce audio on the Android. These steps will walk you through these settings. 1. Go to your WiFi Baby camera’s login screen using your computer (not your Android phone) and select SETTINGS. Enter your username and password if prompted 2. Click on the CAMERA > STREAM SETUP, scroll down to the MOBILE SETTINGS. Change the last option to Enable (For PC) and click APPLY.
5. Select “Remote Web port number” and add the away/remote port configured for your away viewing. By default this port will be 8150, unless another port has been configured for this purpose. When you leave your home wifi network you should now be able to view the camera. WIFI BABY AUDIO SETUP (older generation WiFi Baby models) It is unlikely you will need to do the following steps. A few minor changes MIGHT NEED TO BE MADE on your WiFi Baby camera ONLY if you have an older generation WiFi Baby model and are not hearing audio. These audio settings are your WiFi Baby camera’s settings using your computer, this is not an option on your Android phone. These settings need to be done in order for your camera to produce audio on the Android. These steps will walk you through these settings. 1. Go to your WiFi Baby camera’s login screen using your computer (not your Android phone) and select SETTINGS. Enter your username and password if prompted 2. Click on the CAMERA > STREAM SETUP, scroll down to the MOBILE SETTINGS. Change the last option to Enable (For PC) and click APPLY. 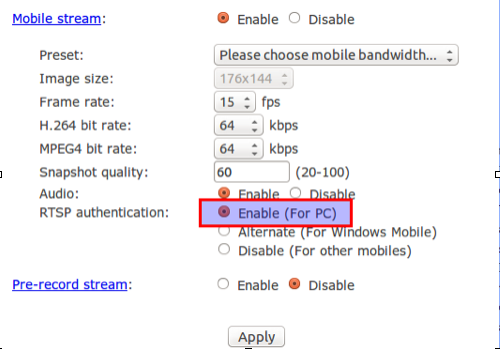 3. Go to the tinyCam Monitor PRO app on your Android. When the video appears you will see an icon that looks like a speaker with a “X” , click on this to enable audio. (On some phones/tablets you may need to be in landscape mode to see the icon). The camera in the tinyCam Monitor Pro app should now have video and audio.
3. Go to the tinyCam Monitor PRO app on your Android. When the video appears you will see an icon that looks like a speaker with a “X” , click on this to enable audio. (On some phones/tablets you may need to be in landscape mode to see the icon). The camera in the tinyCam Monitor Pro app should now have video and audio. 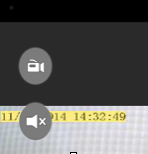 You are now set to access your camera from your Android devices with tinyCam Monitor PRO. **Because of buffering between camera and receiver (phone/tablet) there may be a 1-2 second delay for audio.
You are now set to access your camera from your Android devices with tinyCam Monitor PRO. **Because of buffering between camera and receiver (phone/tablet) there may be a 1-2 second delay for audio.
tinyCam Monitor PRO – Android Baby Monitor App Features
- MultiTask (email, text, etc.) with audio in alerts working in the background
- Landscape & Portrait Video on Android Phones / Tablets (OS 2.3 and above required)
- Video and Audio on home WiFi Network and anywhere with a WiFi or data plan
- Overrides your phone/tablet’s “auto-lock” setting, perfect for overnight monitoring
- Video only option, toggle audio on/off
- Add multiple cameras to the app, switch between cameras with swipe gesture
- Option to add “Home” camera setting and “Away” camera setting
- Easy User Interface, Excellent Customer Support via Facebook or Website
- Consistently updated – Best option for an Android baby monitor app solution
If you are looking to add an extra screen, or want a dedicated monitor vs. using your current phone or tablet, here are some great options from the Amazon Fire product line. All Amazon Fire tablets and Fire TV work with tinyCam Monitor Pro.