As of 8/1/18, the 3rd party that provided the DDNS “Away URLs” used in the app will unfortunately no longer be in operation. If you are using a DDNS URL in the “Away IP/DNS” field in your app settings this will need to be changed to your router’s home IP address. This includes URLs that end in “dtdns.net” or “mywifibaby.com.” Further explanation of how these URLs work is after the setup guide.
This is easily fixed. The screenshot guide uses the WiFi Baby app as an example. Screenshots showing the Android tinyCam app are also included but the process is the same. Once this change is done your WiFi Baby camera will connect like before when you are not on your home network.
PLEASE NOTE: THE ONLY CHANGE IS IN THE APP.
NOTHING NEEDS TO BE CHANGED IN THE CAMERA SETTINGS.
Step 1: While on your home network to find your router’s IP address go to ipchicken.com – in this example the IP address is 173.160.58.43 as shown below. This is your router’s IP, not your camera’s IP. That remains the same. Write your IP down.
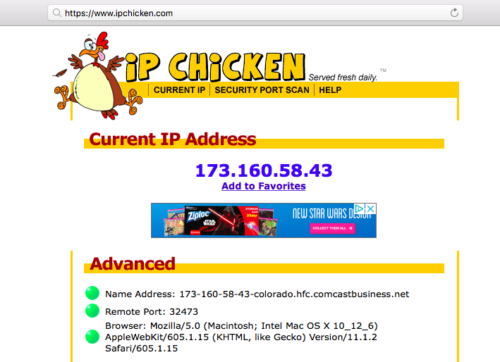
Step 2: Open your WiFi Baby app. Touch the camera screen then swipe right to access the settings. If you have multiple cameras you will need to do this for each camera. You will see the screen below.
Tip: Take a screenshot or write down your settings before doing the following for a backup.
Delete the URL in the “Away IP/DNS” field as shown below in red. Do not change anything else.
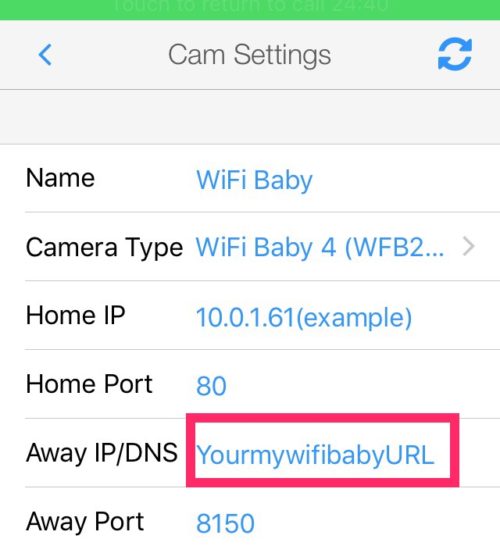
Step 3: Enter your public IP address as shown below.
In this example we are using 173.160.58.43 – Yours will be different.
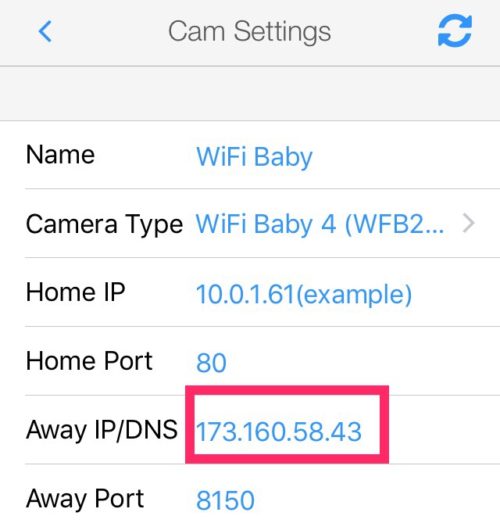
Step 4: Scroll to the bottom of the app settings screen to the “Tap to Confirm and Save Camera” button. Press to save your new settings. That’s it! The app will now connect while at home or anywhere.
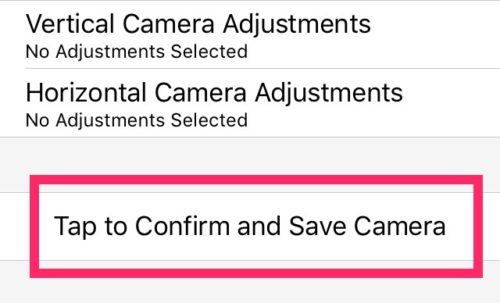
TinyCam screenshots below. Follow the same steps.
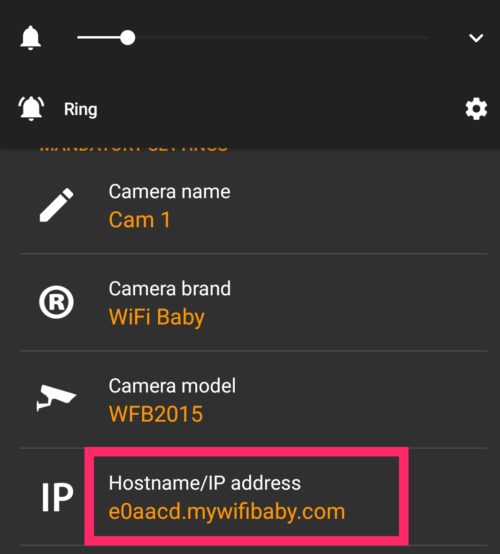
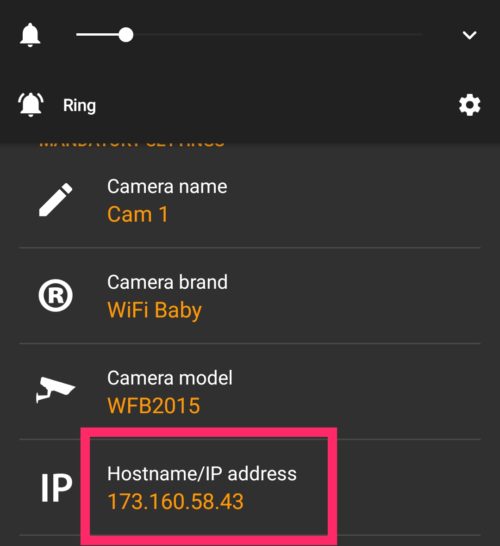
DDNS URL explanation:
DDNS stands for Dynamic Domain Name System. It was used in the app in substitution of your home IP address.
It is not a cloud service.
The URL simply eliminated the need to enter your home IP address in the setup process. DDNS is designed to support dynamic (changing) IP addresses, such as in the event that your Internet Service Provider changed your home IP. This does not happen often. Instead of entering your home IP in the app settings the URL was used. The functionality remains the same.
Prior: App > Away URL > Camera
Current: App > Home IP > Camera
For more info please visit the DDNS Wikipedia page HERE
Note: If you happen to lose connection while away in the future, please check your home IP address has changed and change it in your app settings to resolve the issue.
