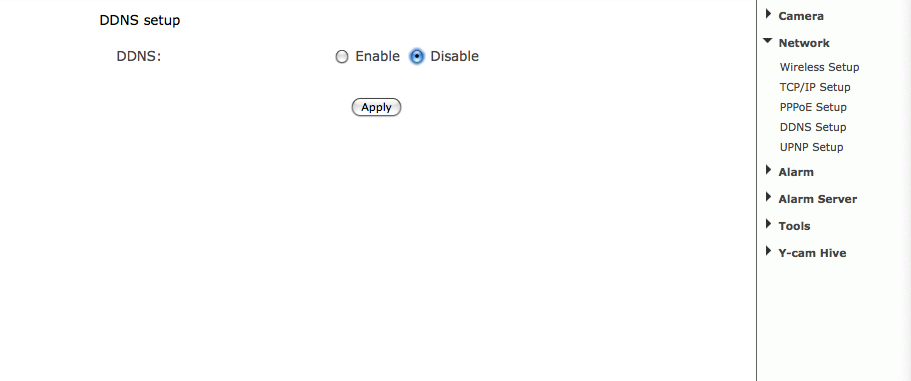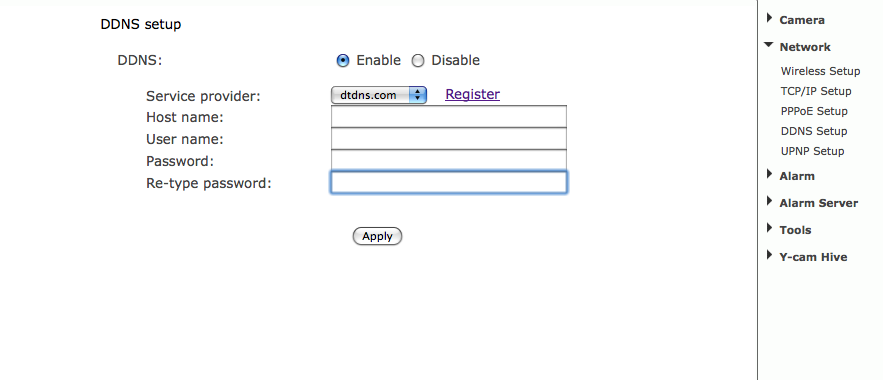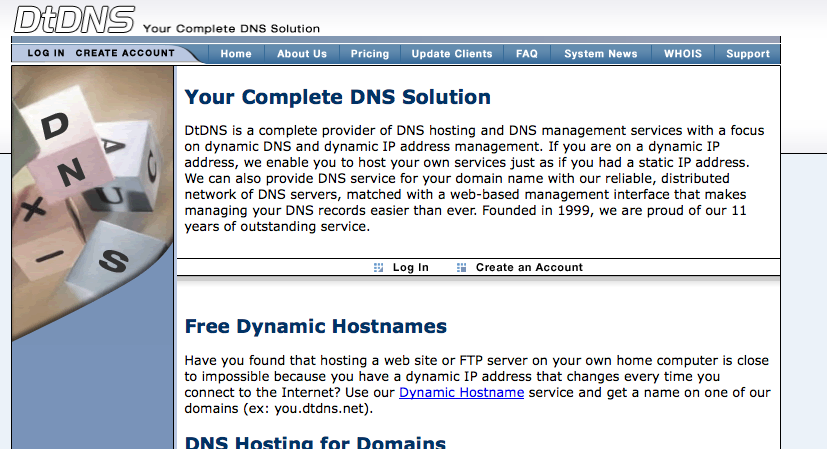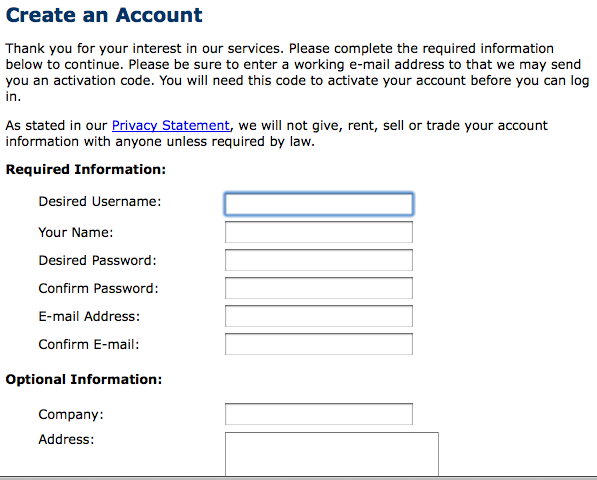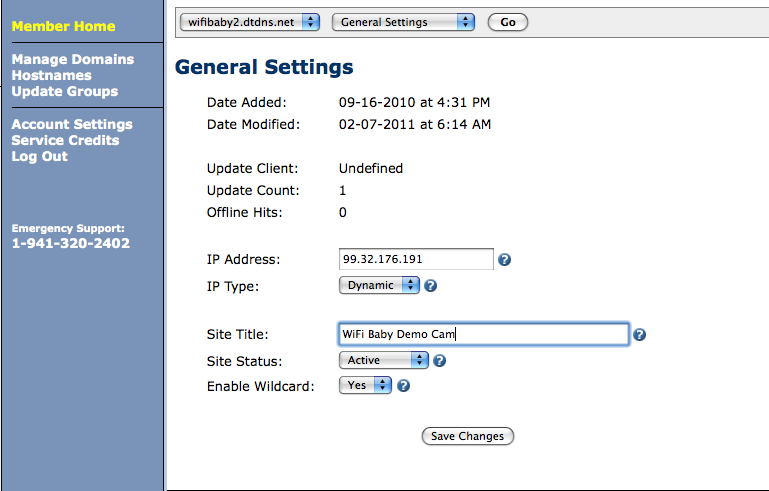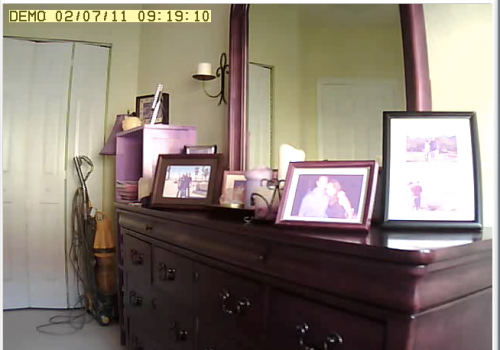*Note for WiFi Baby 3.0 users, your camera is pre-configured with a mywifibaby.com URL so these steps are not needed for the WiFi Baby 3.0.
If you have a dynamic IP address, it’s best to set up a dynamic DNS address (DDNS) for external viewing of your camera. Lets say your external IP address for your router is 99.32.176.191 like our demo camera. You can currently view the camera externally by going to 99.32.176.191:8080 since you setup port forwarding. Based on your Internet Service Provider’s rules, in a few days/week/month that IP address could change if you don’t have a static IP address. You can see if this happened by going to http://whatismyipaddress.com.
However, if you set up a dynamic DNS (DDNS) like wifibaby2.dtdns.net:8080 your DDNS will always change when your IP changes and will never have to worry about your IP address changing again.
Setting up a DDNS is a free service and can be setup quickly. While at your home computer, follow these screen shots and instructions.
1. Go to SETTINGS>NETWORK>DDNS SETUP
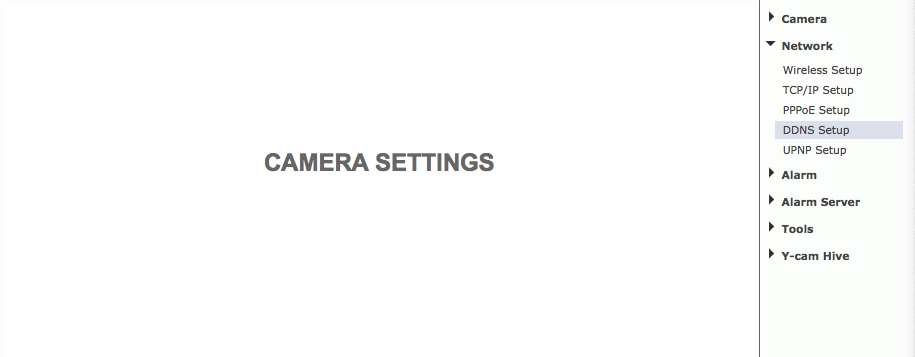
2. Click on DDNS SETUP. Your setting is probably set on “Disable”. Click on “Enable” and “Apply.”
3. This screen shows the information you will enter once you setup/register your DDNS. We recommend selecting “dtdns.com” we used for our demo camera and these screen shots show this service. Select this service from the menu and click on register.
4. Once you click “Register” you will be taken to dtdns.com where you will setup your free account. Choose “Select an Account” and begin the registration process.
5. Select a username, password, and email to confirm your information. After filling out this form, you will receive a confirmation email in a few minutes with a link back to dtdns.com to complete your registration.
6. Once you’ve confirmed your email and are back at dtdns.com, go to MEMBER HOME > MY SERVICES > HOSTNAMES. Choose a hostname (ex. wifibaby2) and you will get to a screen like the one below. Enter your external IP address that you’ve confirmed at www.whatismyipaddress.com, choose “Dynamic” as the IP type, give the site a title (optional), site status “active”, wildcard “yes”.
Click “Save Changes” and then return to your camera settings:SETTINGS>NETWORK>DDNS SETUP
7. You are almost done! Type in your Hostname (ex. wifibaby2.dtdns.net), Username (ex. wifibaby), Password, and click “Apply.” If you have done this correctly, you will see red text in the upper left hand corner that says “Dynamic DNS setup successfully!” Remember to use “.net” not “.com”
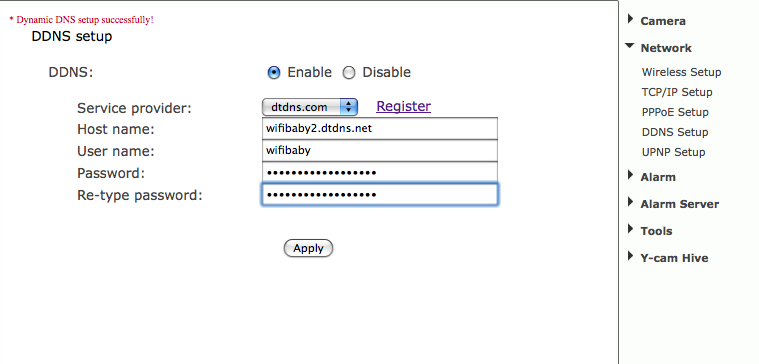
8. It usually takes 2 hours but can take up to 24 hours for dtdns.com to update your information and make your new hostname active. Once it’s active, you can use your hostname to replace your IP address on all iPhones/iPads/iPods and on your browser as shown below! If your IP ever changes, your DDNS will change with it.