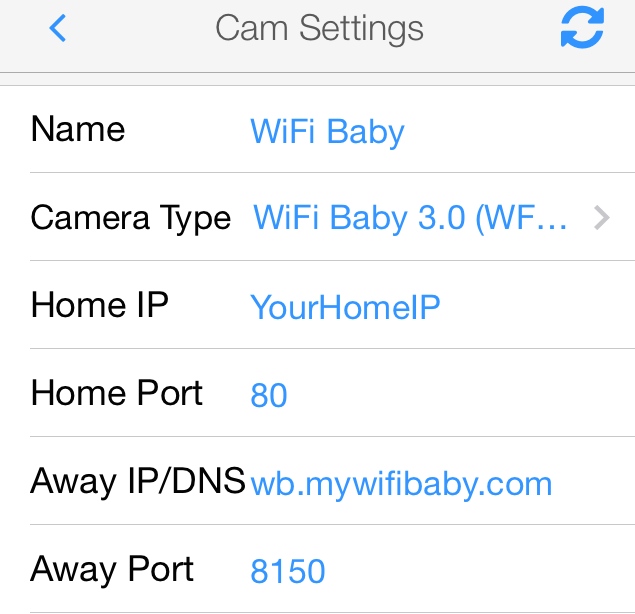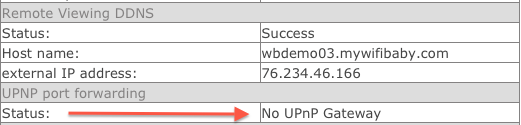WiFi Baby 4 ships with a unique MyWiFiBaby URL to connect anywhere via the iOS and Android apps.
Update: As of 8/1/18 you will need to substitute your URL for your home IP address. The rest of the guide below remains the same.
To see this fix please visit HERE.
This screenshot guide and video tutorial will show you where to find your own MyWiFiBaby URL and enter it in the app settings in just a few steps.
Please follow the screenshot setup below or watch our video tutorial. This video tutorial will show how the entire wireless setup but we have bookmarked two important sections for this guide.
Find your MyWiFi Baby URL (Starts at 2:39, total 20 sec.)
See where to enter your MyWiFiBaby URL in your apps (Starts at 5:36, total 2 min.)
Step 1:
First let’s find your MyWiFiBaby URL. On your desktop browser go to your WiFi Baby login screen using your camera’s IP address and click SETTINGS.
Tip: Don’t have your WiFi Baby login screen bookmarked? You can find your IP address in your app settings. Then type it into your desktop browser to pull up the WiFi Baby login screen like you would any website.


You will then be taken to settings homepage. Your unique MyWiFiBaby URL is highlighted at the top of the page.
On the top of the screen it will say in bold:
Your MyWiFiBaby URL: wbxxxxxx.mywifibaby.com
A red arrow on the screenshot below shows where your MyWiFiBaby URL is located.

STEP 2:
These are the steps to enter your unique MyWiFi Baby URL in your iOS and Android apps. Please use the following examples and screenshots below as reference.
- Open the app
- Go to settings screen (Slide right to open settings on iOS)
- Choose Edit
- On WiFi Baby iOS app (screenshot example below)
- AWAY IP FIELD: wbxxxxxx.mywifibaby.com
- AWAY PORT FIELD: 8150
- On tinyCam Monitor Pro Android app (screenshot example below)
- REMOTE HOSTNAME/IP: wbxxxxxx.mywifibaby.com
- REMOTE WEB PORT NUMBER: 8150
- Save or Update
Screenshots shown below are for WiFi Baby on iOS and TinyCam Monitor Pro on Android via Google Play.
WiFi Baby iOS app (2 screenshots)
TinyCam Monitor Pro (1 screenshot)

STEP 3:
Test your connection.
iOS or Android:
- Switch off the WiFi on your device.
- Verify you are connected to a data plan (LTE, 4G) and not your home WiFi and open the app.
- Success! You are now connected and can securely access your WiFi Baby anywhere.

Troubleshooting:
- Is your username and password is entered correctly in your apps or browser?
- Is your URL is entered correctly?
- Did you enter 8150 as the port in the apps?
- Did you cut & paste the URL vs. typing it in? You may have grabbed a space in the beginning or end of the URL.
- Are you sure you are connecting externally when testing, not on your home WiFi network?
- Is your URL active under the SYSTEM page?
- Click SYSTEM to verify your URL is active. Scroll down to the REMOTE VIEWING section and you will see this screen. If it’s active it will say SUCCESS. If not, click HERE.

- Does the message No UPnP gateway appear under the REMOTE VIEWING section as shown below?
If No UPnP gateway appears, please visit HERE or request a MyWiFi Pro SUPPORT TICKET. Our US based support team can assist on the phone or by screen sharing.