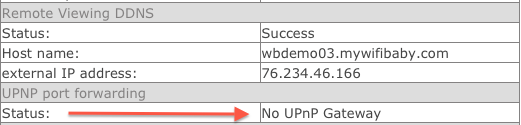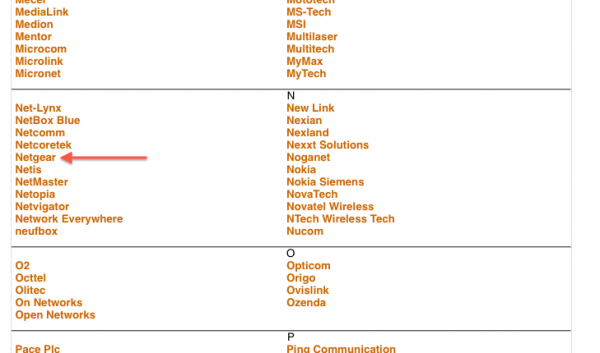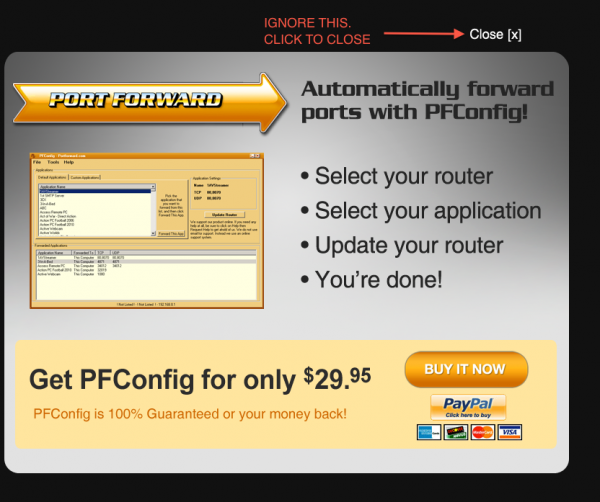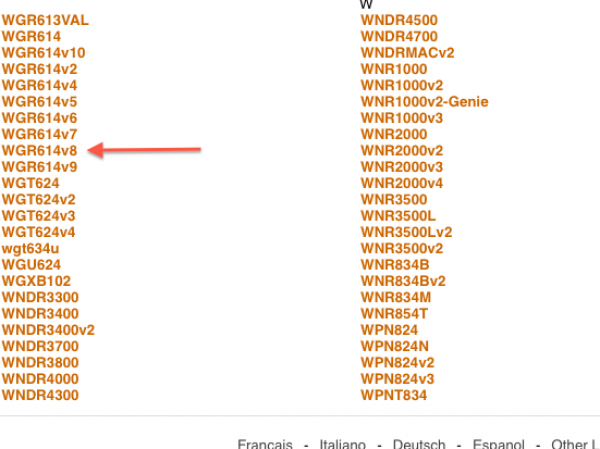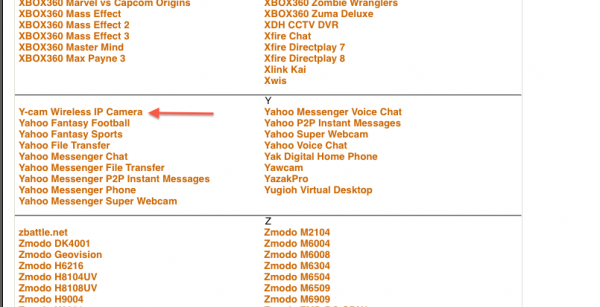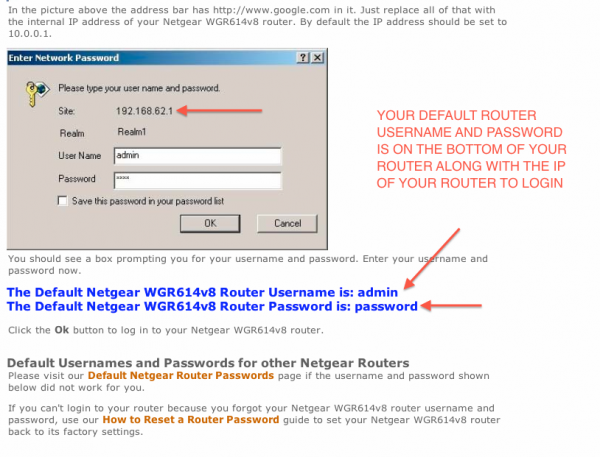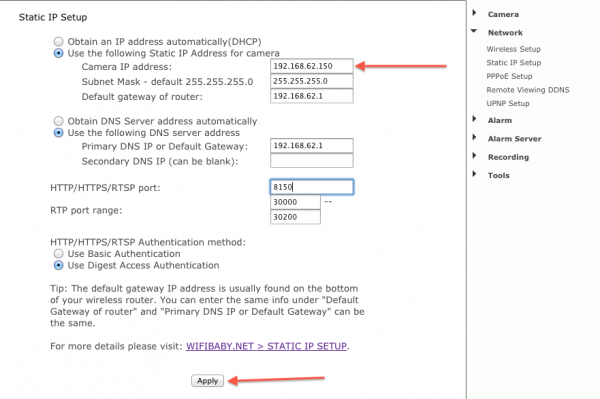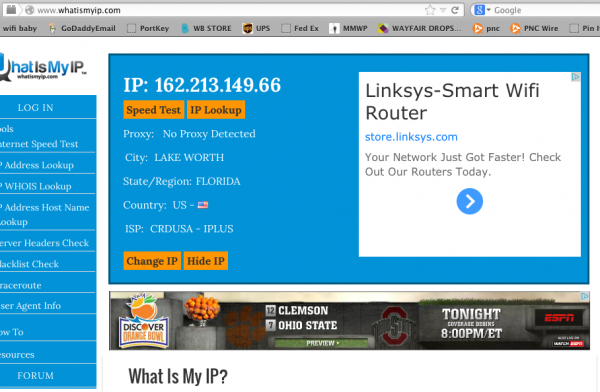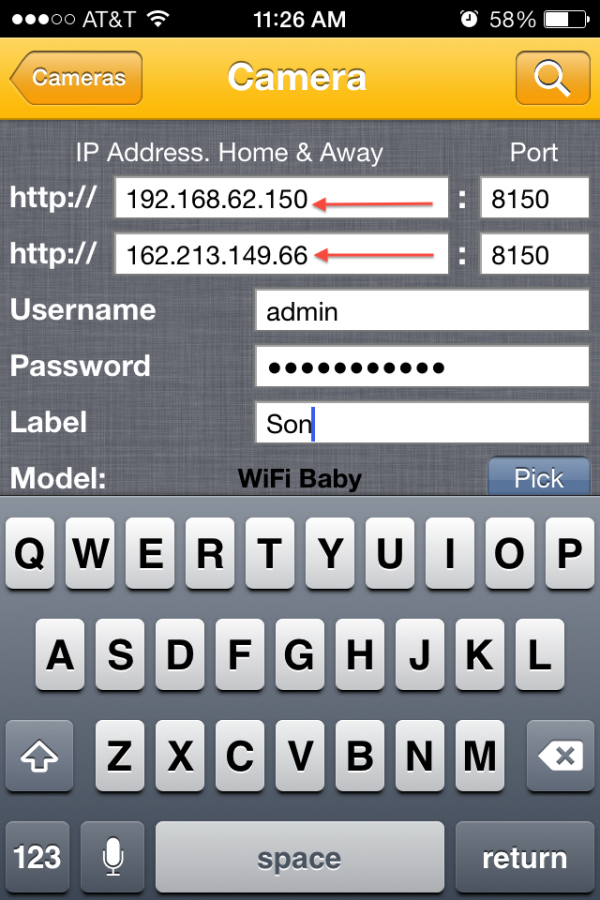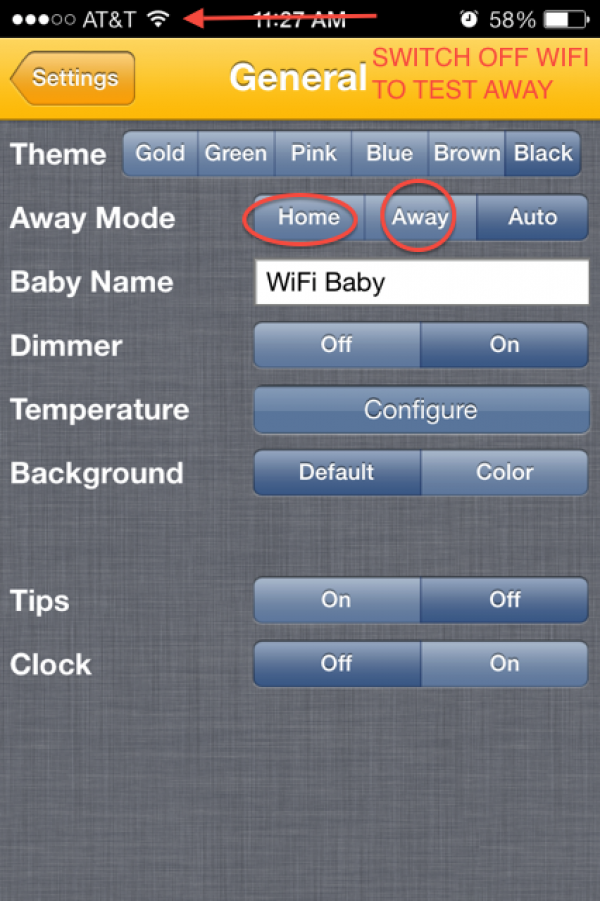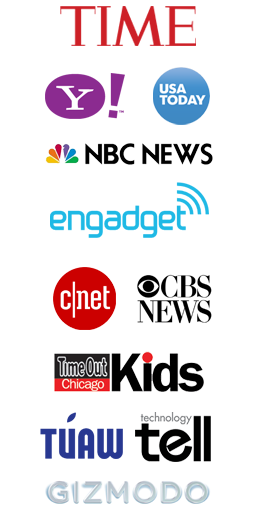The following guide is for WiFi Baby 2.0 (WFB2013) and previous versions (WFBYMK4-N). Note: If you have WiFi Baby 3 (WFB2014) your model is preconfigured with a MyWiFiBaby URL for remote viewing.
The steps below are NOT NEEDED unless your router does not support UPnP (Universal Plug And Play) and you have been directed here because No UPnP Gateway appeared on your SYSTEM page as shown below.
If this is the case, please continue. If not, please return to our WiFi Baby 3 Nanny Cam Setup Guide.
Please follow the guide below along with links to find screen shots of your router at PortForward.com. We will walk you through how to add a port to access WiFi Baby using the apps or browser from anywhere. Additionally, we have made our own guides for Apple Airport| Time Capsule and ATT U-verse. Apple Airport | Time Capsule Router ATT U-verse Router
1. Visit Portforward.com. Keep this page open in another browser window for reference. Find the brand of your router from the list. In this example we are using Netgear. Yours will likely be different. The brand is found on your WiFi router.
2. A $29.99 popup will appear. Ignore this. Don’t worry, this setup is free. This is for other products, not ours. Just hit the Close X button shown on the screen shot below.
3. Now you are picking the specific model number of your router. In this case WGR614v8. This is usually on the bottom or back of your router.
4. An amazingly long list of applications will appear. Scroll down to the bottom and find the name of our manufacturer: Y-Cam.
5. OK, we are almost done. This will walk you through how to log into your router. In this case we will type in 192.168.62.1 to our browser to log into our Netgear router. We will then type in admin password for the user/password. This is found on the bottom of your router. This is NOT your wireless password you use for your WiFi network to authenticate your devices: laptop, iPhone, Android, etc.
6. Follow the steps at Portforward.com for setup screen shots of your router. Once you are done go to the settings page of your WiFi Baby. On the right menu you will see Network. Click this and pick either TCP/IP Setup or Static IP Setup. The name will vary per WiFi Baby model.
You will then see the following screen. In this example our WiFi Baby camera’s IP address is 192.168.62.150. Your camera’s IP address will vary but will ALWAYS begin with the same numbers as your router’s IP address.
In this example, 192. The default gateway is the same IP address as your router. In this case 192.168.62.1 The primary DNS is also 192.168.62.1 in this example, same as the router. The default port for all WiFi Baby cameras is 8150.
This will be shown on the Portforward.com guide. Now click Apply.
If you are setting up multiple WiFi Baby cameras you can just pick 8151, 8152, etc for each camera. The rest of the setup remains the same.
7. Go to WhatismyIP.com while you are on your home network. This is the EXTERNAL IP address of your network. In this example it is 162.213.149.66. Yours will be different.
8. You are officially done with port forwarding. Now just open your iPhone, iPad or Android app. In this example we are using the 3rd pary app Baby Monitor HD.
The concept and step below is the same with our Free iOS app or Android app. If you have already setup your camera for local WiFi the Home IP will already be entered. Search for your camera using the magnifying glass symbol in the upper right or manually enter the following: Remember, the following is an example. Your IP will be different.
WiFi Baby 2.0 example:
Home IP: 192.168.62.150 Port: 8150
Away IP: 162.213.149.66 Port: 8150
WiFi Baby 3 example: Home IP: 192.168.62.150 Port: 8150
Away: wbxxxxxx.mywifibaby.com or wbxxxxxx.dtdns.net Port: 8150
You can test if this is setup properly by going under GENERAL > AWAY MODE. While on your home WiFi, select HOME.
You will then connect locally. Switch off WiFi on your device. Make sure you are on 3G/4G/LTE, etc. Select AWAY. You are now connecting on your data plan. Anywhere.
If you are using a desktop browser bookmark the following:
WiFi Baby 2.0 example
HOME: 192.168.62.150:8150
AWAY: 162.213.149.66:8150
WiFi Baby 3 example:
HOME: 192.168.62.150:8150
AWAY: wbxxxxxx.mywifibaby.com:8150 or wbxxxxxx.dtdns.net:8150
You can now access your camera at home or anywhere on iPhone, iPad, Android, Mac, PC.
Change your default password: WiFi Baby strongly recommends that the default password of admin/1234 on the camera be changed to use a strong password. At a minimum this password should 8 characters in length with 3 out of 4 of the following:
- Upper case letter
- Lower case letter
- Number
- Special Character ($, %, &, etc.)