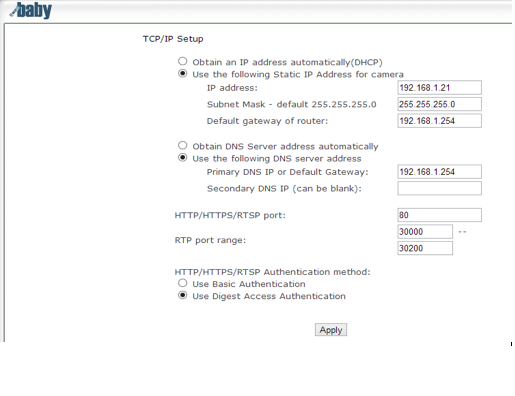This guide will show AT&T U-verse customers how to set up access to your WiFi Baby camera from OUTSIDE of your home WiFi network. This guide is needed as AT&T U-Verse does not allow 8150 automatically as the “away” port for your mywifibaby.com URL.
Before starting the steps in this guide please follow our 10 Step Quick Start Guide for the basic setup of your WiFi Baby.
———————————————————————————————————
1. Set a Static IP address for your camera.
Go to your WiFi Baby’s login screen. Go to Settings> Network> Static IP Setup.
Go to your WiFi Baby’s login screen. Go to Settings> Network> Static IP Setup.
Enter EXACTLY what you see on this screen shot and click Apply.
*
* If you also are setting up a 2nd or 3rd camera, etc. you can use 192.168.1.22 and 192.168.1.23 for their IP addresses.**
2. Now that we know the IP address of the camera will never change we can configure the ATT U-verse router. There is a password that we will need to complete the setup. On the AT&T U-verse router there is a sticker (usually silver in color) that has the “System Password” or “Device ID” make a note of that password.
3. Open a web browser and enter http://192.168.1.254 this will bring you to the routers Home Page. Once there click on the “Firewall” icon.
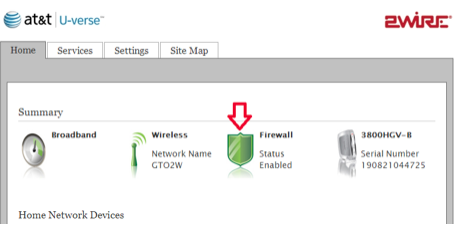
4. Next Click on “Applications, Pinholes and DMZ”
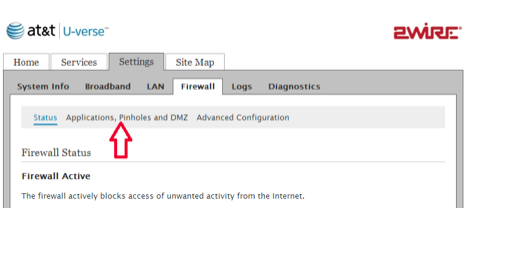
5. Scroll down to near the bottom of the page and under the “Edit firewall settings for this computer” you will see a link labeled “Add a new user-defined application” click on it.
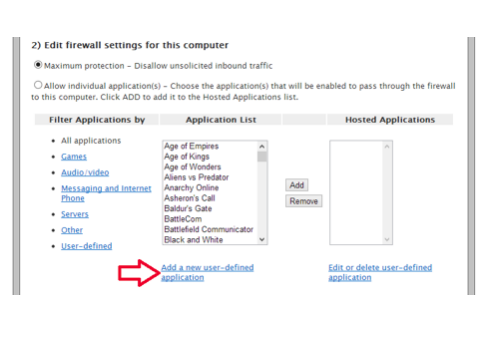
6. This screen is where we create the ports we will forward. On the AT&T U-verse router it is called an application.
Application Profile Name: This is just a friendly name so you can identify your application
- Port (or Range): These are the external (or outside) ports we want to forward.
- Map to Host Port: This is the port the camera runs on. This will be 80 here.
- The other fields need not be defined….
- Click the “Add to List” button.
If you are following this example you can use the values defined in the screen shot below EXACTLY as they are displayed.
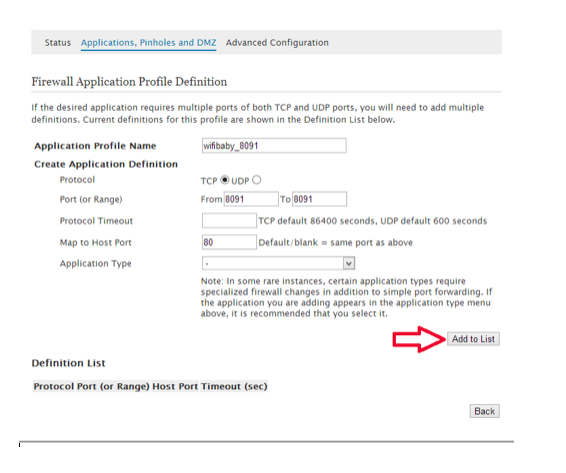
7. Next you will be asked for the password for your AT&T U-verse router, this is the one we gathered in step 2.
8. If the password was correct you will be brought to a page that will say Configuration Successful. At the bottom of this page hit the “Back” button
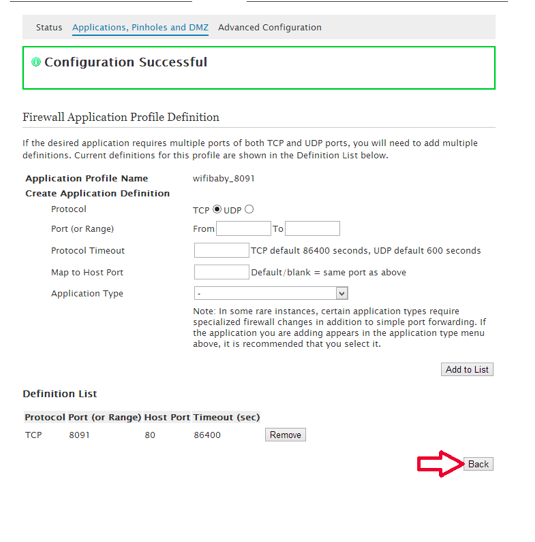
Under the “Select a Computer” section there is a list of computers that your router has listed for you. In the box below the list type in the IP address of your camera. If you are following this guide you can type the Exact IP address listed in the screenshot below. Once done click the “Choose” button to select the address you entered.
**NOTE** It is important not to use the “Choose wifibaby” entry you see as this may have the old IP address associated with it.
image7
After the Choose button is selected the final step is to assign the “Application” we created in steps 6-8 to the camera. In the “Application List” box scroll down to the application we created “wifibaby_8091” highlight it and click the “Add” button. You will see a new entry in the “Hosted Applications” box.
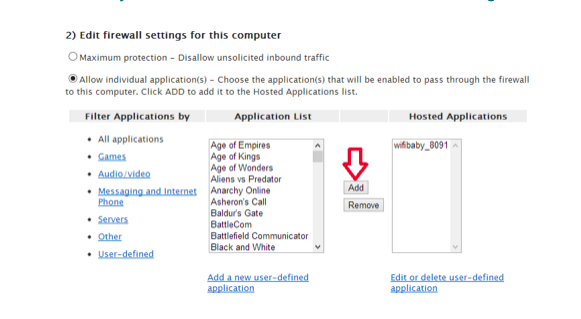
The setup of your AT&T U-verse router is now complete. To test to verify things are working as expected we need to find your cameras mywifibaby url.
- Go back to your web browser and log into your cameras Settings page.
- At the upper right click “System”
- Scroll down to the “Remote Viewing DDNS” section.
- Note the the name in the “Host name” field.
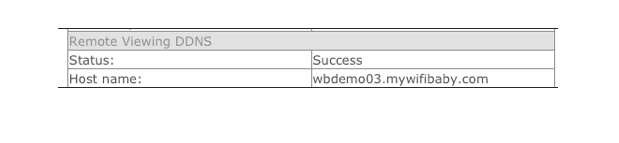
*** The screen shot above and the notes below are ONLY EXAMPLES as each device has a unique mywifibaby url, please use the URL assigned to your camera***
Your INTERNAL or HOME IP address on browser:
http://10.0.1.201:80
Your INTERNAL or HOME IP address iPhone, iPad, Android apps:
IP = 10.0.1.201 | Port =80
Your EXTERNAL or AWAY address: on browser:
Our Example: http://wbdemo03.mywifibaby.com:8091
Your EXTERNAL or AWAY IP address iPhone, iPad, Android apps:
IP = .mywifibaby.com| Port = 8091
Our Example: IP = wbdemo03.mywifibaby.com | Port = 8091
Bookmark both of these and you are all set using viewing the camera home or away or with any browser on Mac or PC!
For viewing the camera with your iOS or Android device you can use our setup guides here….